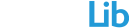Support
Full Documentation
Are you trying to solve a roadblock or go beyond basic tracking experience?
Here you can access the entire documentation and find answers to your specific questions.
FAQ
A list of Frequently Asked Questions covering topics such as using Model Tracking, common mistakes, licensing issues, deployment, and more.
Video Tutorials
Follow step-by-step instructions, get valuable insights and background infos.
Get Support
Got stuck, found a bug, or need technical support in a specific area? Our team has got you covered.
Premium Support Options & Workshops
Need a special feature, supported coding or looking for a workshop? Reach out and learn about support options on a daily rate basis.
Licenses and Licensing Options
You want to continue development, deploy apps or use VisionLib for your enterprise apps? For all question related to VisionLib Licenses and licensing options, please contact our sales team.
You Need Help?
Write Us Your Support Request via email or contact form.
Your Support Request:
FAQ Topics
Account
How can I delete my account?
In case you want to stop using VisionLib or its services, please write an email to visionlib-support@visometry.com
I forgot my account password, can I reset it?
If you have lost or forgot your password, you can reset and request a new password on the lost password page.
Can I change my account password?
Yes, you can change your account password. Login and go to your account information. Then, set the new password.
How can I unsubscribe from email notifications?
You can unsubscribe from VisionLib mailings either by clicking the appropriate unsubscribe link from within the newsletters you have received. Or you can uncheck the email option in your account settings. To do so, login and go to your account information.
Please note, that you cannot unsubscribe from service emails associated to the VisionLib platform, or to VisionLib products and services without stopping to use them.
Can I change my registration email?
Unfortunately, you cannot change the email address associated to your account on your own.
However, in such cases, please write us an email at visionlib-support@visometry.com, including the new email address and the current email-address, which should be changed.
General
What do I need to start developing with VisionLib?
You can start exploring and testing VisionLib within a 30-days trial. Please follow our Three Steps to Model Tracking.
After the trial, we recommend using a developer license, when first creating VisionLib-based applications. As soon as the application is finished or ready for distribution, you can obtain a deployment/distribution license for specific applications. You can request these and get other license details by writing us at visionlib-support@visometry.com.
Where can I download the SDK?
You can find and download the SDK and all other files from the download list in the Personal Area. Click on “Packages” to open the download list and select the desired download items.
Licensing
Can I extend the trial license?
The trial license is valid only within a limited time frame. Although we grant an extension from time to time, this is not an automated process. If you want to extend your trial license, please write us at visionlib-support@visometry.com.
Once an extension has been granted, you can download the updated trial license under ‘Your Licenses’ from your download list in the Personal Area.
How can I renew my license?
If you like to renew your license file, please write us at sales@visionlib.com
How do I buy a license or get further licensing information?
If you want to buy a license, or if you have question about licensing details, please write us at sales@visionlib.com. In this email, please provide some details, like:
- which devices are you planning to deploy to?
- how many models are you going to use?
- how many apps do you want to create?
Besides, a general license type overview can be found in the documentation at Licensing.
How do I get rid of the watermark?
The watermark is only showing up when using the trial or developer license. To remove it, you need to purchase another license type. You can find an overview on options and limitations of all license types in the documentation at Licensing.
If you want to buy a license right away, please contact us at sales@visionlib.com.
Will the watermark be removed after buying a (commerical) license?
Yes, the watermark will be removed automatically, once you use your applicable purchased license.
You can find an overview on options and limitations of all license types in the documentation at Licensing. If you want to buy a license right away, please contact us at sales@visionlib.com.
How do I see what license I am using in my project?
You can read and print the license details by using the VisionLib License Tool:
- Run the (VisionLib) console License Tool
Once you have downloaded the VisionLib SDK, unzip it and look for the Tools folder inside it. Then, open this folder inside a Terminal, Command Line or Command Prompt app on your desktop and run this command (inside the Tools folder) in order to print information about the given license:LicenseTool -l <PATH_TO_LICENSE_FILE>
For more details, also have a look in the documentation at Licensing.
VisionLib is not working, because a valid license file is missing.
Whether during the trial period or for regular use, a license file is always required to operate VisionLib.
You get all your (active) licenses from the download list in the Personal Area. Click on “Packages” to open the list. In order to use the license file in Unity, copy it into the StreamingAssets/VisionLib/ folder and if it is not named “license.xml”, drag and drop it in the public field of the TrackingConfiguration component on the VLTracking GameObject.
VisionLib will notify you, if your license file will expire soon or already has expired. In such cases, write us at sales@visionib.com.
Where can I download the (trial) license file?
You can find and download all your licenses from your download list in the Personal Area. Click on “Your Licenses” to open the download list.
Where can I find an overview of all VisionLib license types?
You can find an overview on options and limitations of all license types in the documentation at Licensing.
Technical Questions
Where can I find answers to technical questions about your software products?
For technical questions about our software products, such as installation, functionality, deployment, and more, please visit our website at Technical FAQ. You’ll find a comprehensive list of frequently asked questions, as well as detailed instructions and troubleshooting tips to help you get the most out of our products.